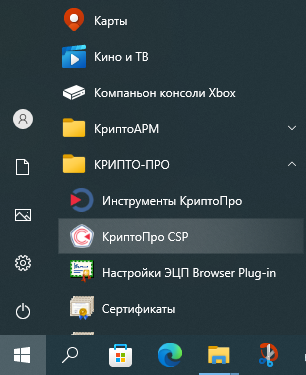Установка сертификата ключа проверки электронной подписи: различия между версиями
Перейти к навигации
Перейти к поиску
(Новая страница: «Шаг 1. Установите ПО "КриптоПРО CSP". Подробности в статье: Установка КриптоПРО<br> Шаг 2. За...») |
м |
||
| Строка 1: | Строка 1: | ||
| − | Шаг 1. Установите ПО "КриптоПРО CSP". Подробности в статье: [[Установка КриптоПРО]]<br> | + | Шаг 1. Установите ПО '''"КриптоПРО CSP"'''. Подробности в статье: [[Установка КриптоПРО]]<br> |
| − | Шаг 2. Запустите программу "КриптоПро CSP", для этого: | + | Шаг 2. Запустите программу '''"КриптоПро CSP"''', для этого: |
* Перейдите в меню '''"Пуск"''' → '''"Все приложения"''' → '''"КриптоПро"''' → '''"КриптоПро CSP"''': | * Перейдите в меню '''"Пуск"''' → '''"Все приложения"''' → '''"КриптоПро"''' → '''"КриптоПро CSP"''': | ||
[[Файл:KriptoPROCSP1.png]]<br> | [[Файл:KriptoPROCSP1.png]]<br> | ||
Версия 10:21, 6 октября 2022
Шаг 1. Установите ПО "КриптоПРО CSP". Подробности в статье: Установка КриптоПРО
Шаг 2. Запустите программу "КриптоПро CSP", для этого:
- Перейдите в меню "Пуск" → "Все приложения" → "КриптоПро" → "КриптоПро CSP":
Шаг 3. В основном окне программе необходимо открыть вкладку "Сервис" и выбрать пункт "Просмотреть сертификаты в контейнере":
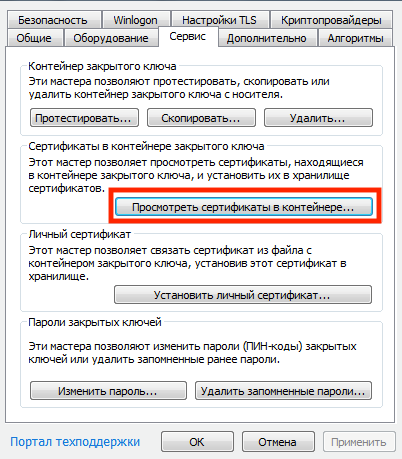
Шаг 4. В появившемся окне нажмите на кнопку "Обзор":
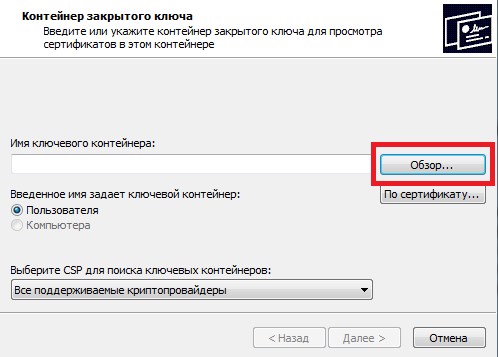
Шаг 5. Выберите нужный контейнер и нажмите "ОК":
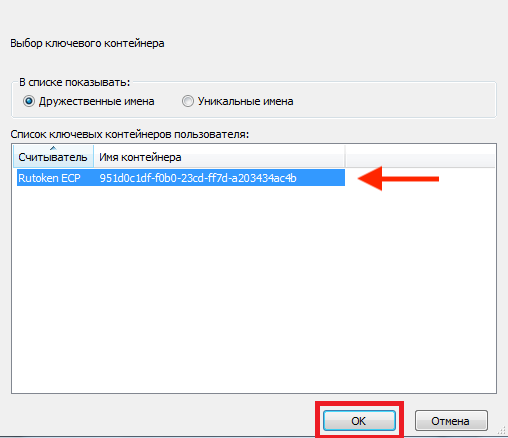
Шаг 6. Подтвердите выбранный сертификат, нажав "Далее":
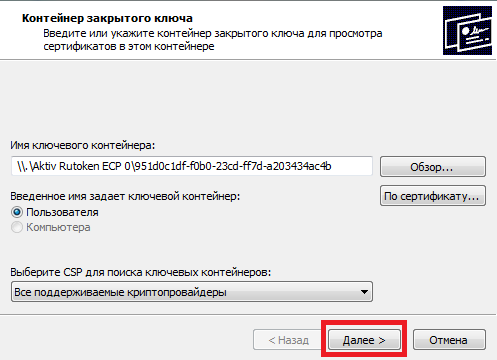
Шаг 7. Нажмите "Установить" в следующем окне:
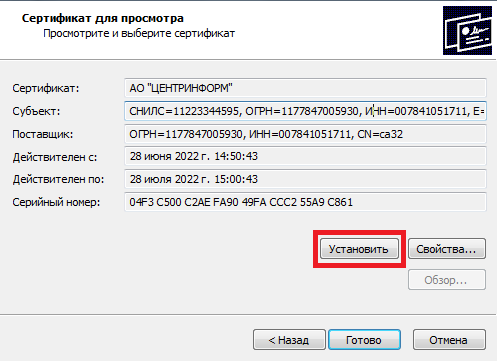
Закройте окно с уведомлением об успешной установке.
Рекомендуем сразу проверить цепочку сертификатов: ССЫЛКА и установить "КриптоПро ЭЦП Browser plug-in" ССЫЛКА