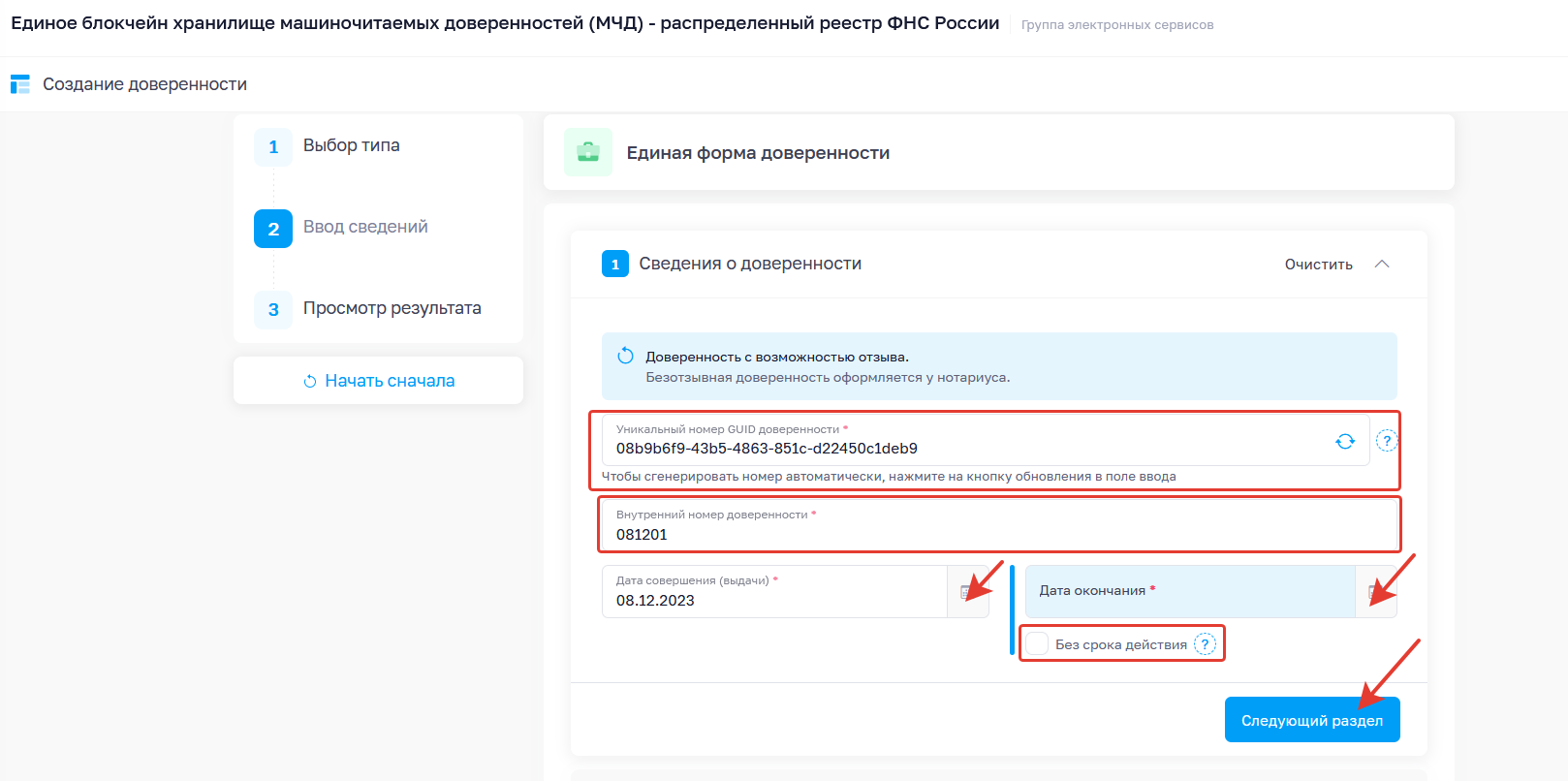Подготовка МЧД для работы с УТМ: различия между версиями
(Новая страница: «В связи с вступлением с 1 сентября 2023 года изменений законодательства в сфере электронно...») |
|||
| Строка 8: | Строка 8: | ||
1. Для создания МЧД перейдите на портал ФНС: https://m4d.nalog.gov.ru | 1. Для создания МЧД перейдите на портал ФНС: https://m4d.nalog.gov.ru | ||
2. В навигационном меню слева выберите '''"МЧД"''' -> '''"Создать доверенность"''':<br> | 2. В навигационном меню слева выберите '''"МЧД"''' -> '''"Создать доверенность"''':<br> | ||
| − | [[Файл:M4D1.png]]<br> | + | [[Файл:M4D1.png|800px]]<br> |
3. Актуальная форма доверенности, принимаемая УТМ - '''003'''. Выберите '''"Единая форма доверенности"''' (МЧД версии 003 для осуществления хозяйственных сделок между организациями) и нажмите '''"Ввод сведений"''':<br> | 3. Актуальная форма доверенности, принимаемая УТМ - '''003'''. Выберите '''"Единая форма доверенности"''' (МЧД версии 003 для осуществления хозяйственных сделок между организациями) и нажмите '''"Ввод сведений"''':<br> | ||
| − | [[Файл:M4D2.png]]<br> | + | [[Файл:M4D2.png|800px]]<br> |
4. На следующем шаге необходимо заполнить реквизиты доверенности: | 4. На следующем шаге необходимо заполнить реквизиты доверенности: | ||
| Строка 17: | Строка 17: | ||
* Поле '''"Внутренний номер доверенности"''' заполняется в произвольном формате по Вашему усмотрению; | * Поле '''"Внутренний номер доверенности"''' заполняется в произвольном формате по Вашему усмотрению; | ||
* Поля '''"Дата совершения (выдачи)"''' и '''"Дата окончания"''' заполняются исходя из потребностей организации и означают срок действия доверенности от и до. Предусмотрена возможность создания бессрочной доверенности. После ввода данных нажмите '''"Следующий раздел"''':<br> | * Поля '''"Дата совершения (выдачи)"''' и '''"Дата окончания"''' заполняются исходя из потребностей организации и означают срок действия доверенности от и до. Предусмотрена возможность создания бессрочной доверенности. После ввода данных нажмите '''"Следующий раздел"''':<br> | ||
| − | [[Файл:M4D3.png]]<br> | + | [[Файл:M4D3.png|800px]]<br> |
5. На следующем этапе потребуется выбрать категорию доверителя. Доверитель - тот, кто выдает доверенность. Если Вы хотите оформить МЧД от имени юридического лица своему сотруднику (физическому лицу), выберите '''"Юридическое лицо"''':<br> | 5. На следующем этапе потребуется выбрать категорию доверителя. Доверитель - тот, кто выдает доверенность. Если Вы хотите оформить МЧД от имени юридического лица своему сотруднику (физическому лицу), выберите '''"Юридическое лицо"''':<br> | ||
| − | [[Файл:M4D4.png]]<br> | + | [[Файл:M4D4.png|800px]]<br> |
Для юридического лица необходимо заполнить 3 поля (ИНН, КПП, ОГРН). По окончанию ввода данных нажмите '''"Далее"''':<br> | Для юридического лица необходимо заполнить 3 поля (ИНН, КПП, ОГРН). По окончанию ввода данных нажмите '''"Далее"''':<br> | ||
| − | [[Файл:M4D5.png]]<br> | + | [[Файл:M4D5.png|800px]]<br> |
По ИНН, КПП и ОГРН сервис автоматически обнаружит юридическое лицо в ЕГРЮЛ и заполнит основные сведения в доверенности.<br> | По ИНН, КПП и ОГРН сервис автоматически обнаружит юридическое лицо в ЕГРЮЛ и заполнит основные сведения в доверенности.<br> | ||
Для включения в доверенность сведений о том, кто оформляет доверенность (как правило, руководитель), нажмите '''"Добавить ЕИО"''':<br> | Для включения в доверенность сведений о том, кто оформляет доверенность (как правило, руководитель), нажмите '''"Добавить ЕИО"''':<br> | ||
| − | [[Файл:M4D6.png]]<br> | + | [[Файл:M4D6.png|800px]]<br> |
Заполните все отмеченные поля. Поле '''"Отчество"''' не заполняется только в том случае, если сведения об отчестве отсутствуют в ЕГРЮЛ. Проверьте данные и нажмите '''"Далее"''' для перехода к следующему шагу:<br> | Заполните все отмеченные поля. Поле '''"Отчество"''' не заполняется только в том случае, если сведения об отчестве отсутствуют в ЕГРЮЛ. Проверьте данные и нажмите '''"Далее"''' для перехода к следующему шагу:<br> | ||
| − | [[Файл:M4D7.png]]<br> | + | [[Файл:M4D7.png|800px]]<br> |
6. В следующем разделе заполняются сведения о представителе - о том, на чьё имя выписывается доверенность.<br> | 6. В следующем разделе заполняются сведения о представителе - о том, на чьё имя выписывается доверенность.<br> | ||
В случае оформления доверенности на сотрудника или иного представителя Физического лица, на шаге выбора категории Представителя выберите '''"Физическое лицо"''' и заполните отмеченные данные. Поле '''"Отчество"''' - обязательно при наличии Отчества. По окончанию ввода данных нажмите '''"Далее"''':<br> | В случае оформления доверенности на сотрудника или иного представителя Физического лица, на шаге выбора категории Представителя выберите '''"Физическое лицо"''' и заполните отмеченные данные. Поле '''"Отчество"''' - обязательно при наличии Отчества. По окончанию ввода данных нажмите '''"Далее"''':<br> | ||
| − | [[Файл:M4D8.png]]<br> | + | [[Файл:M4D8.png|800px]]<br> |
7. На следующем этапе потребуется указать '''"Сведения о передаваемых полномочиях"'''. В одной доверенности может быть указано несколько полномочий, список которых постоянно пополняется и изменяется. Обратите внимание, что полномочия, которые необходимо указать/выбрать в этом пункте, должны соответствовать требованиям той системы, где Вы планируете применять эту доверенность. <br> | 7. На следующем этапе потребуется указать '''"Сведения о передаваемых полномочиях"'''. В одной доверенности может быть указано несколько полномочий, список которых постоянно пополняется и изменяется. Обратите внимание, что полномочия, которые необходимо указать/выбрать в этом пункте, должны соответствовать требованиям той системы, где Вы планируете применять эту доверенность. <br> | ||
В нашем случае, для оформления МЧД для использования в УТМ, выберите '''"RAR_00000001 - Подписывать документы, направляемые в Росалкогольрегулирование"''':<br> | В нашем случае, для оформления МЧД для использования в УТМ, выберите '''"RAR_00000001 - Подписывать документы, направляемые в Росалкогольрегулирование"''':<br> | ||
| − | [[Файл:M4D8.png]]<br> | + | [[Файл:M4D8.png|800px]]<br> |
Если требуется наделить Представителя полномочиями по '''"передоверию"''', выберите соответствующий пункт в разделе '''"Оформление передоверия"'''. | Если требуется наделить Представителя полномочиями по '''"передоверию"''', выберите соответствующий пункт в разделе '''"Оформление передоверия"'''. | ||
| − | [[Файл:M4D10.png]]<br> | + | [[Файл:M4D10.png|800px]]<br> |
Для просмотра заполненных сведений нажмите кнопку '''"Просмотр результата"''', отобразится краткая информация о составленной доверенности.<br> | Для просмотра заполненных сведений нажмите кнопку '''"Просмотр результата"''', отобразится краткая информация о составленной доверенности.<br> | ||
8. Подготовленную доверенность можно скачать, нажав на кнопку '''"Сформировать XML"''':<br> | 8. Подготовленную доверенность можно скачать, нажав на кнопку '''"Сформировать XML"''':<br> | ||
| − | [[Файл:M4D11.png]]<br> | + | [[Файл:M4D11.png|800px]]<br> |
У сформированной доверенности отображается идентификатор. Этот идентификатор используется при работе с доверенностью. Рекомендуем сохранить его, если этого не было сделано на первом шаге. | У сформированной доверенности отображается идентификатор. Этот идентификатор используется при работе с доверенностью. Рекомендуем сохранить его, если этого не было сделано на первом шаге. | ||
| Строка 54: | Строка 54: | ||
1. Откройте программу '''"Инструменты КриптоПро"''' из меню '''"Пуск"''' ОС Windows:<br> | 1. Откройте программу '''"Инструменты КриптоПро"''' из меню '''"Пуск"''' ОС Windows:<br> | ||
| − | [[Файл:M4D12.png]]<br> | + | [[Файл:M4D12.png|800px]]<br> |
2. Перейдите в раздел '''"Создание подписи"'''. Для подписания доверенности МЧД выберите xml-файл МЧД, созданный ранее.<br> | 2. Перейдите в раздел '''"Создание подписи"'''. Для подписания доверенности МЧД выберите xml-файл МЧД, созданный ранее.<br> | ||
При выборе файла в поле '''"Сохранить подпись как"''' автоматически запишется имя файла для сохранения файла с электронной подписью. По умолчанию файл с электронной подписью сохраняется в ту же директорию, где расположен xml-файл МЧД, и имеет то же наименование, но с расширением '''".p7s"''':<br> | При выборе файла в поле '''"Сохранить подпись как"''' автоматически запишется имя файла для сохранения файла с электронной подписью. По умолчанию файл с электронной подписью сохраняется в ту же директорию, где расположен xml-файл МЧД, и имеет то же наименование, но с расширением '''".p7s"''':<br> | ||
| − | [[Файл:M4D13.png]]<br> | + | [[Файл:M4D13.png|800px]]<br> |
3. Нажмите на кнопку '''"Показать расширенные"''' и поставьте галочку '''"Создать отсоединенную подпись"'''. После этого выберите сертификат для подписания доверенности (сертификат руководителя организации или иного единоличного исполнительного органа), после чего нажмите кнопку '''"Подписать"''':<br> | 3. Нажмите на кнопку '''"Показать расширенные"''' и поставьте галочку '''"Создать отсоединенную подпись"'''. После этого выберите сертификат для подписания доверенности (сертификат руководителя организации или иного единоличного исполнительного органа), после чего нажмите кнопку '''"Подписать"''':<br> | ||
| − | [[Файл:M4D14.png]]<br> | + | [[Файл:M4D14.png|800px]]<br> |
Итогом подписания xml-файла МЧД будет файл, который сохранится в той же директории, где расположен xml-файл МЧД. Имя файла электронной подписи будет совпадать с именем xml-файла доверенности. Отличаться будет только расширение: '''".p7s"''' или '''".sig"'''.<br> | Итогом подписания xml-файла МЧД будет файл, который сохранится в той же директории, где расположен xml-файл МЧД. Имя файла электронной подписи будет совпадать с именем xml-файла доверенности. Отличаться будет только расширение: '''".p7s"''' или '''".sig"'''.<br> | ||
| Строка 74: | Строка 74: | ||
1. Перейдите на портал: https://m4d.nalog.gov.ru<br> | 1. Перейдите на портал: https://m4d.nalog.gov.ru<br> | ||
2. В навигационном меню слева выберите: '''"МЧД"''' -> '''"Загрузить в реестр"''':<br> | 2. В навигационном меню слева выберите: '''"МЧД"''' -> '''"Загрузить в реестр"''':<br> | ||
| − | [[Файл:M4D15.png]]<br> | + | [[Файл:M4D15.png|800px]]<br> |
3. На странице загрузки файлов необходимо выбрать в первом поле файл доверенности МЧД в формате xml, который был ранее подготовлен. Во втором поле выбрать подписанный файл МЧД. После выбора файлов нажмите на кнопку '''"Загрузить"''':<br> | 3. На странице загрузки файлов необходимо выбрать в первом поле файл доверенности МЧД в формате xml, который был ранее подготовлен. Во втором поле выбрать подписанный файл МЧД. После выбора файлов нажмите на кнопку '''"Загрузить"''':<br> | ||
| − | [[Файл:M4D16.png]]<br> | + | [[Файл:M4D16.png|800px]]<br> |
В момент загрузки доверенности МЧД и подписи выполняется ряд проверок, в числе которых проверки на соответствие реестрам ЕГРЮЛ, ЕГРИП и т.п.<br> | В момент загрузки доверенности МЧД и подписи выполняется ряд проверок, в числе которых проверки на соответствие реестрам ЕГРЮЛ, ЕГРИП и т.п.<br> | ||
При успешном прохождении проверок доверенность успешно загрузится, отобразится соответствующее уведомление:<br> | При успешном прохождении проверок доверенность успешно загрузится, отобразится соответствующее уведомление:<br> | ||
| − | [[Файл:M4D17.png]]<br> | + | [[Файл:M4D17.png|800px]]<br> |
'''Эти 2 файла после успешной загрузки в распределительный реестр и будут являться Вашей МЧД для использования в УТМ.''' | '''Эти 2 файла после успешной загрузки в распределительный реестр и будут являться Вашей МЧД для использования в УТМ.''' | ||
[[Category:НастройкаПК]] | [[Category:НастройкаПК]] | ||
Версия 12:15, 8 декабря 2023
В связи с вступлением с 1 сентября 2023 года изменений законодательства в сфере электронной подписи, ГОСТ-сертификат электронной подписи оформляется на физическое лицо.
Таким образом, для работы с ЕГАИС посредством Универсального Транспортного Модуля (УТМ), генерировать ключ доступа к ЕГАИС на домашней странице УТМ требуется с использованием машиночитаемой доверенности (МЧД).
УТМ использует для генерации ключа доступа к ЕГАИС обычный xml-файл доверенности, ранее загруженной в распределительный реестр ФНС, а также подписанный электронной подписью руководителя организации xml-файл доверенности, принимающий форматы ".sig" или ".p7s".
Для самостоятельного создания и регистрации МЧД Федеральной налоговой службой разработан портал: https://m4d.nalog.gov.ru.
Создание xml МЧД
1. Для создания МЧД перейдите на портал ФНС: https://m4d.nalog.gov.ru
2. В навигационном меню слева выберите "МЧД" -> "Создать доверенность":
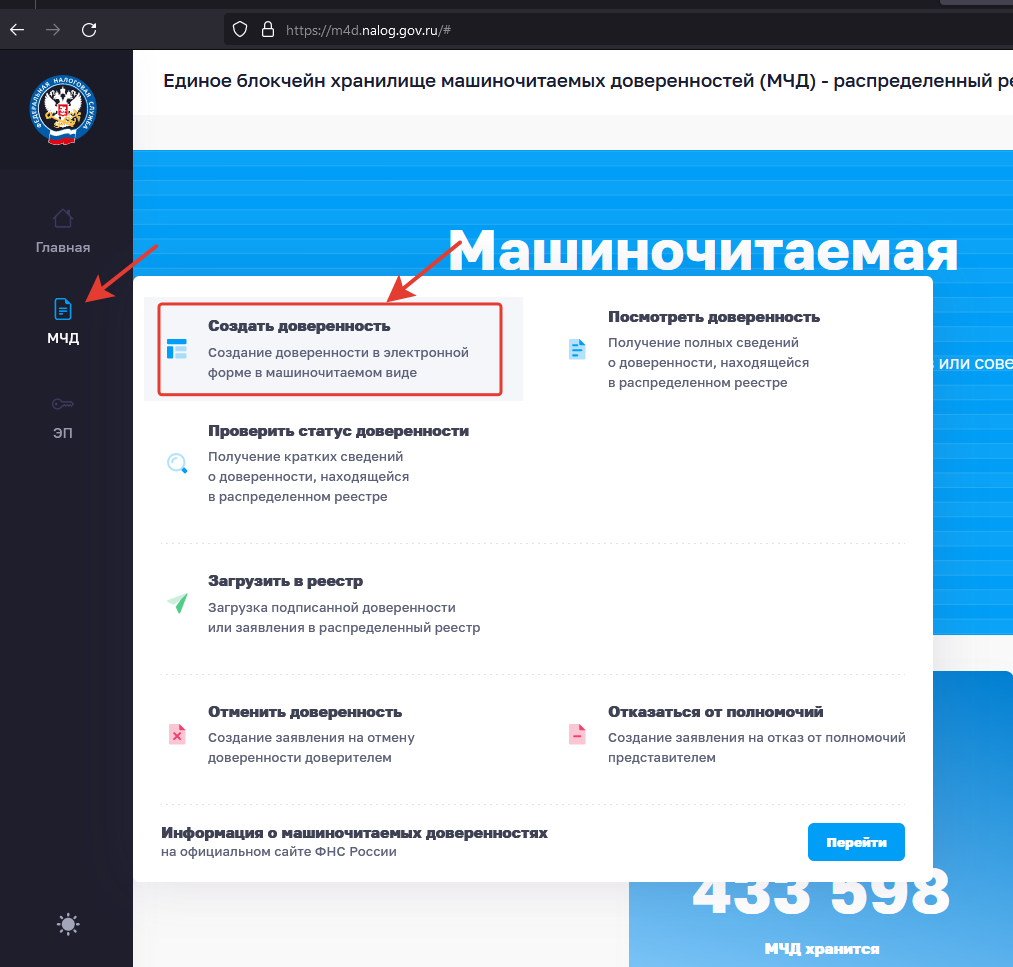
3. Актуальная форма доверенности, принимаемая УТМ - 003. Выберите "Единая форма доверенности" (МЧД версии 003 для осуществления хозяйственных сделок между организациями) и нажмите "Ввод сведений":
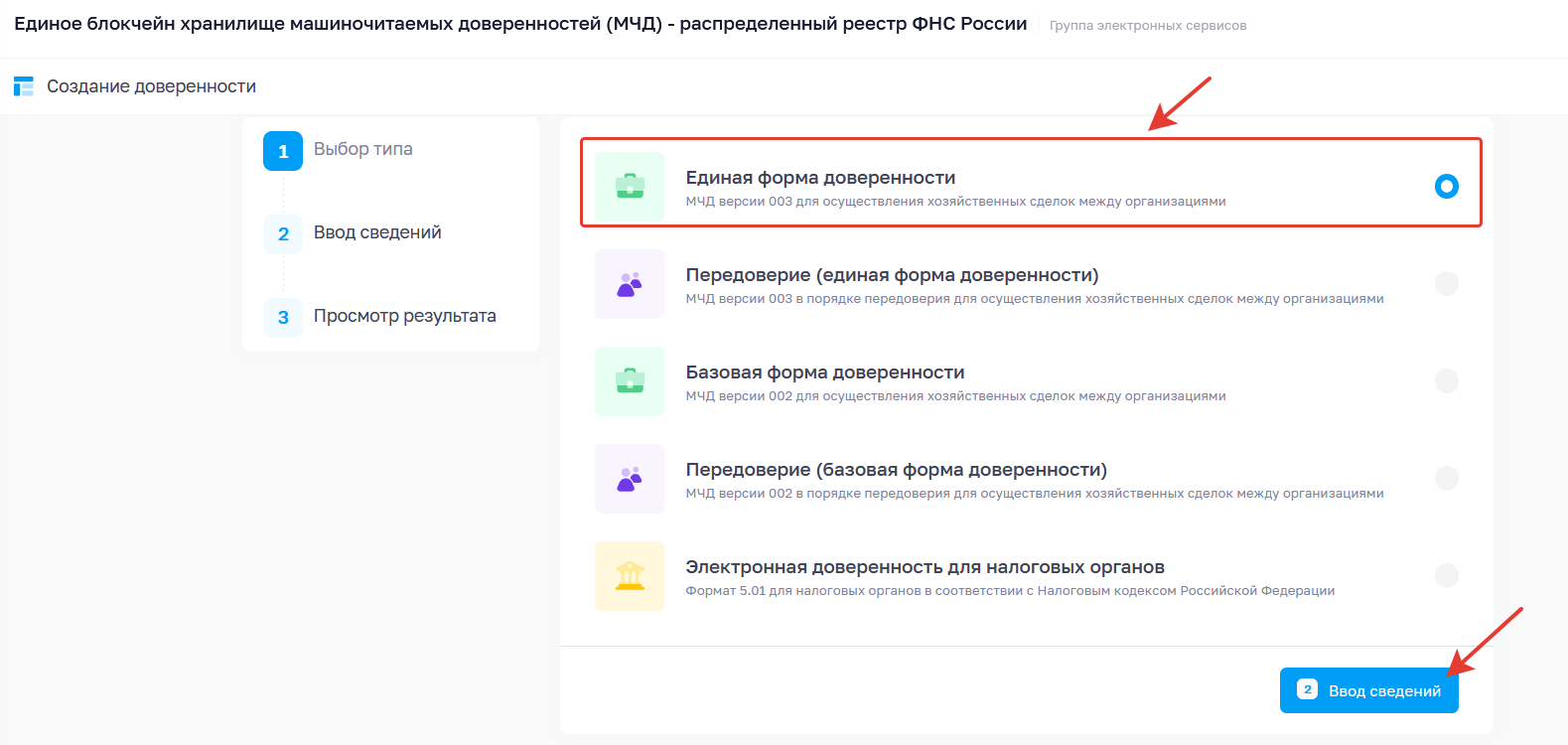
4. На следующем шаге необходимо заполнить реквизиты доверенности:
- Поле "Уникальный номер GUID доверенности" заполняется автоматически. Этот номер рекомендуется скопировать и сохранить, т.к. он может потребоваться в будущем;
- Поле "Внутренний номер доверенности" заполняется в произвольном формате по Вашему усмотрению;
- Поля "Дата совершения (выдачи)" и "Дата окончания" заполняются исходя из потребностей организации и означают срок действия доверенности от и до. Предусмотрена возможность создания бессрочной доверенности. После ввода данных нажмите "Следующий раздел":
5. На следующем этапе потребуется выбрать категорию доверителя. Доверитель - тот, кто выдает доверенность. Если Вы хотите оформить МЧД от имени юридического лица своему сотруднику (физическому лицу), выберите "Юридическое лицо":
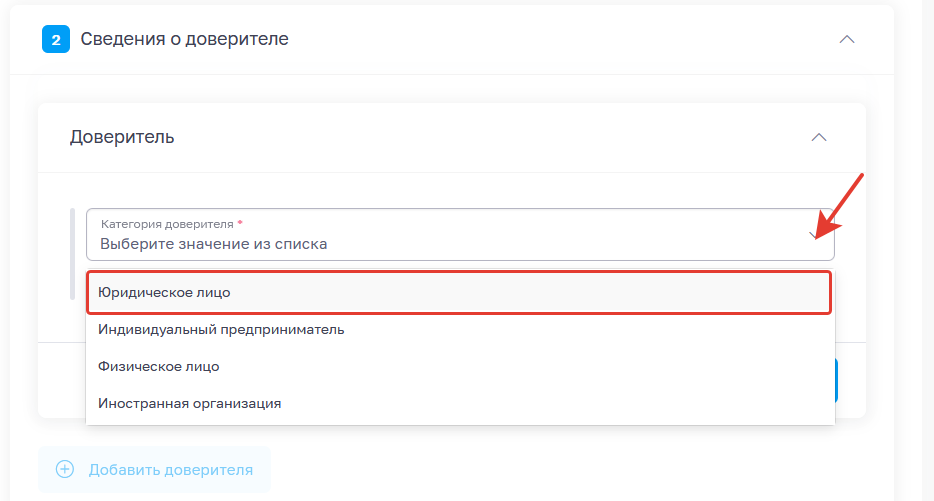
Для юридического лица необходимо заполнить 3 поля (ИНН, КПП, ОГРН). По окончанию ввода данных нажмите "Далее":
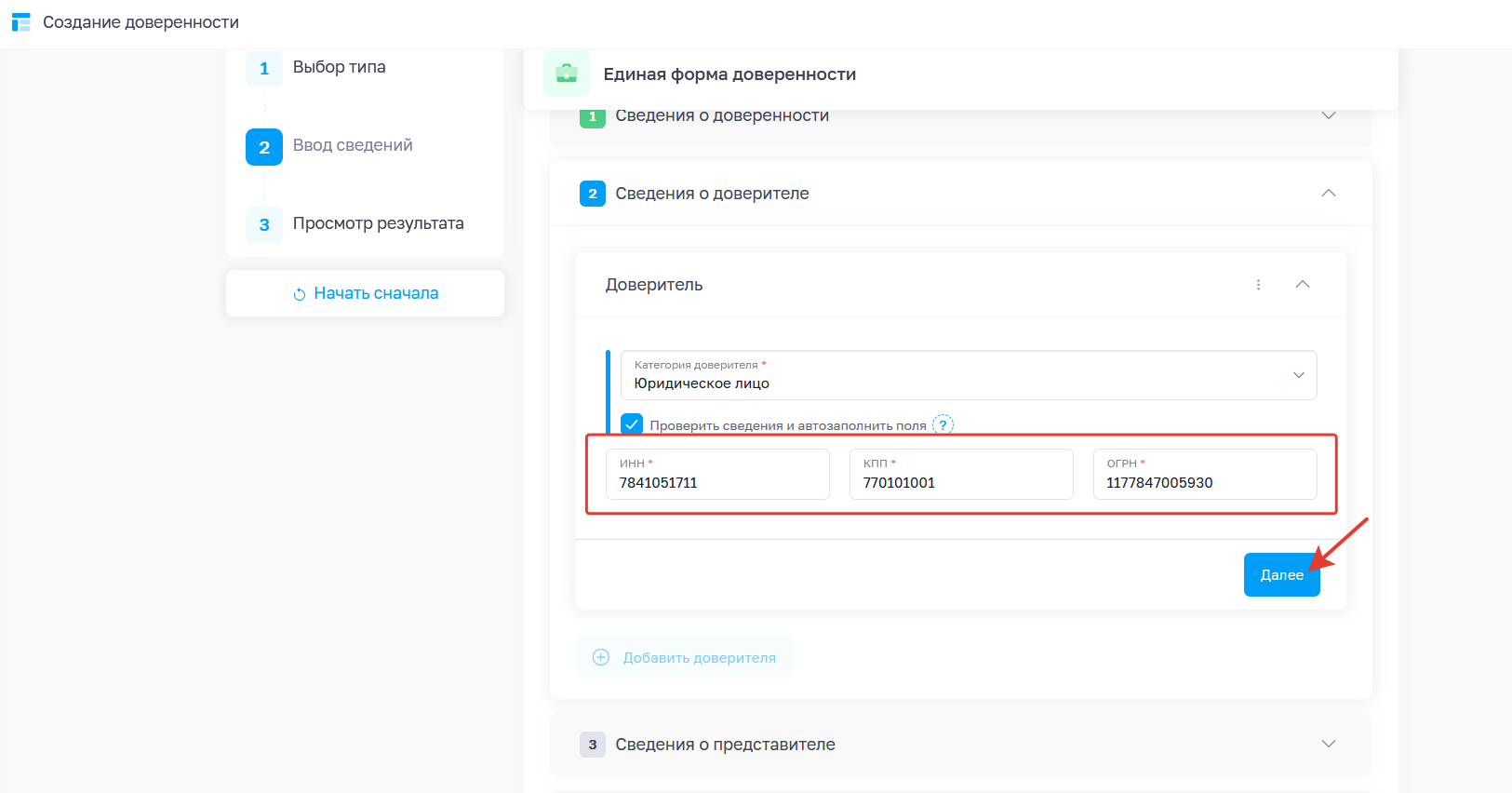
По ИНН, КПП и ОГРН сервис автоматически обнаружит юридическое лицо в ЕГРЮЛ и заполнит основные сведения в доверенности.
Для включения в доверенность сведений о том, кто оформляет доверенность (как правило, руководитель), нажмите "Добавить ЕИО":
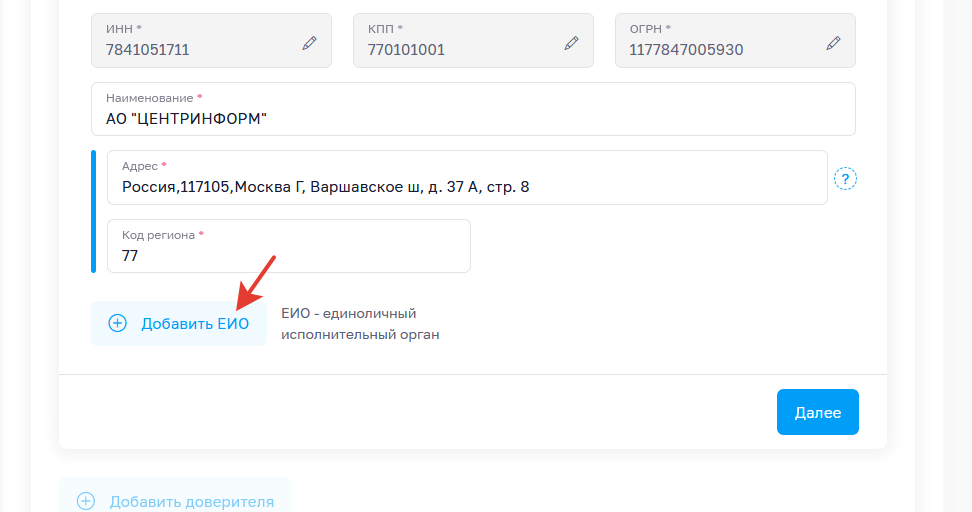
Заполните все отмеченные поля. Поле "Отчество" не заполняется только в том случае, если сведения об отчестве отсутствуют в ЕГРЮЛ. Проверьте данные и нажмите "Далее" для перехода к следующему шагу:
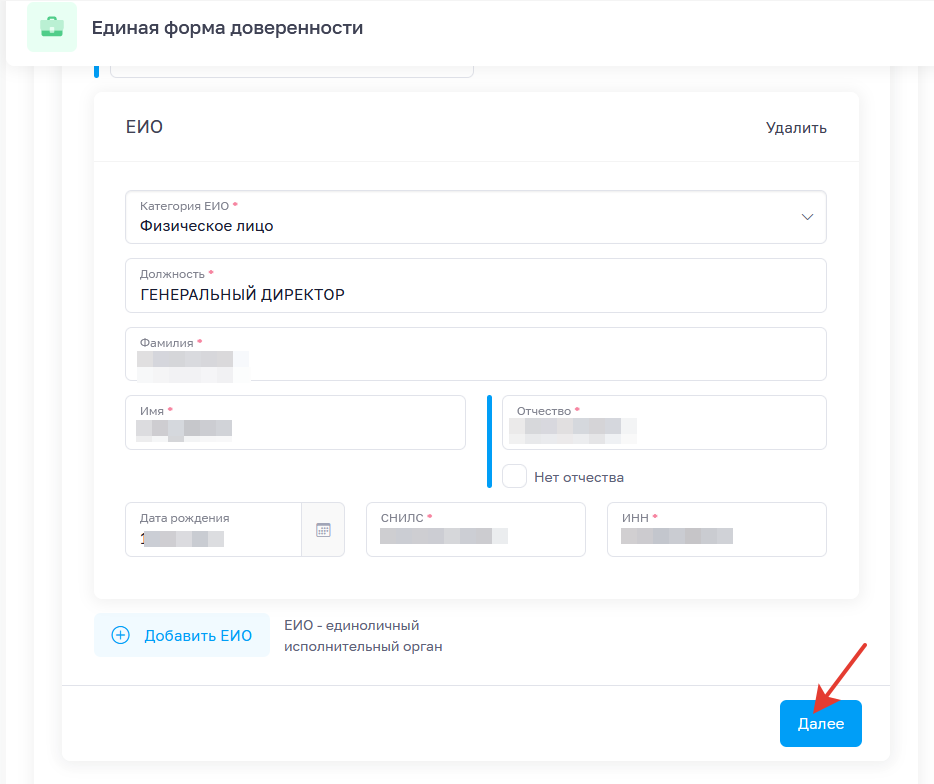
6. В следующем разделе заполняются сведения о представителе - о том, на чьё имя выписывается доверенность.
В случае оформления доверенности на сотрудника или иного представителя Физического лица, на шаге выбора категории Представителя выберите "Физическое лицо" и заполните отмеченные данные. Поле "Отчество" - обязательно при наличии Отчества. По окончанию ввода данных нажмите "Далее":
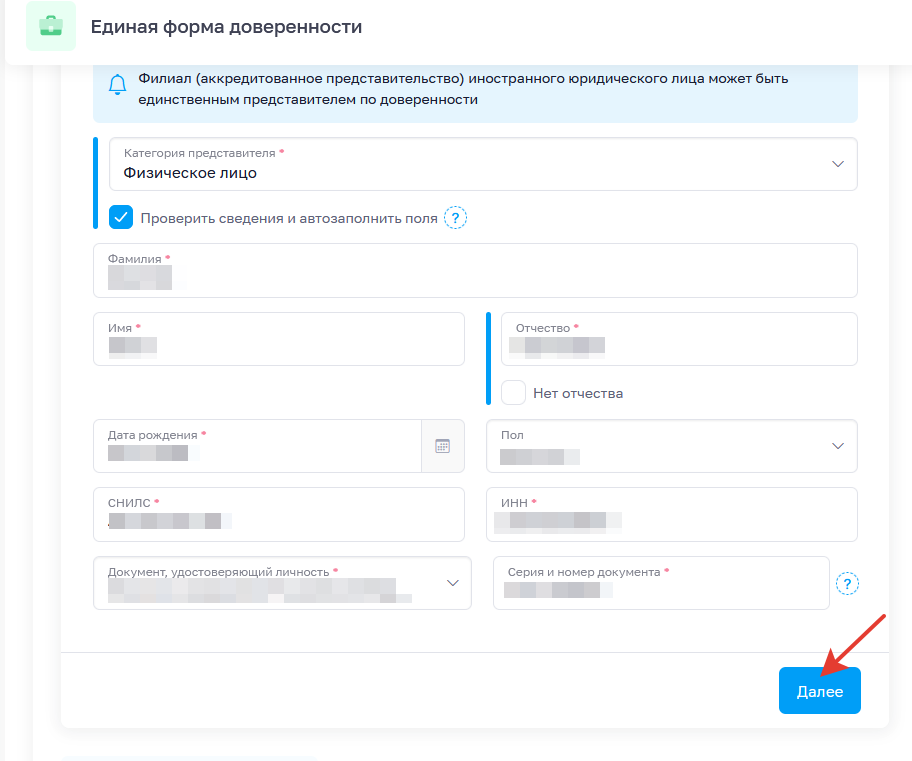
7. На следующем этапе потребуется указать "Сведения о передаваемых полномочиях". В одной доверенности может быть указано несколько полномочий, список которых постоянно пополняется и изменяется. Обратите внимание, что полномочия, которые необходимо указать/выбрать в этом пункте, должны соответствовать требованиям той системы, где Вы планируете применять эту доверенность.
В нашем случае, для оформления МЧД для использования в УТМ, выберите "RAR_00000001 - Подписывать документы, направляемые в Росалкогольрегулирование":
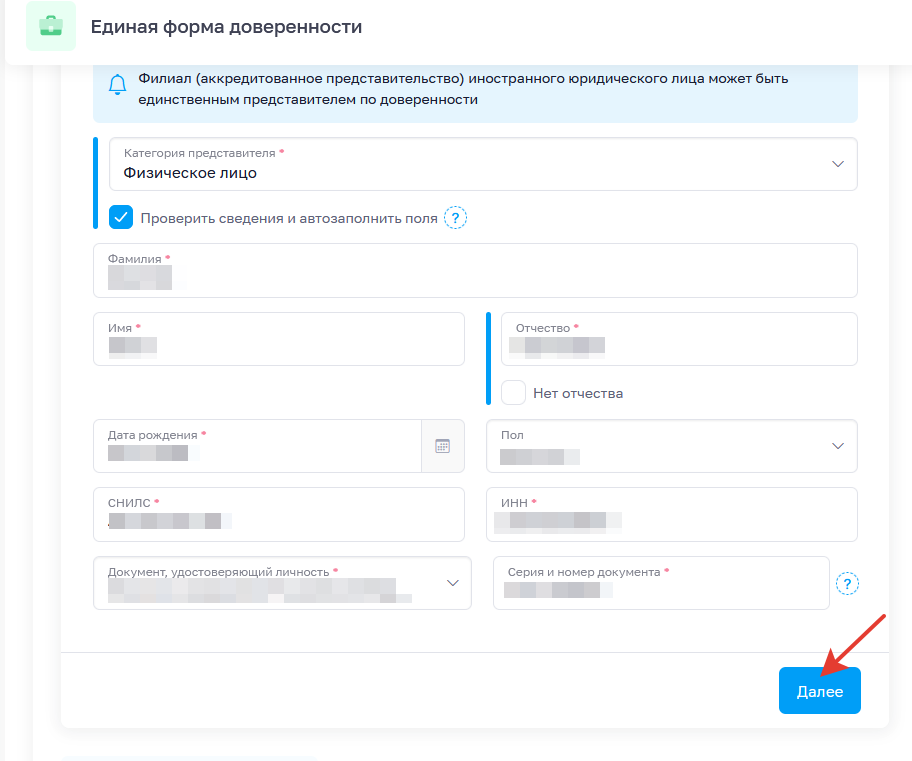
Если требуется наделить Представителя полномочиями по "передоверию", выберите соответствующий пункт в разделе "Оформление передоверия".
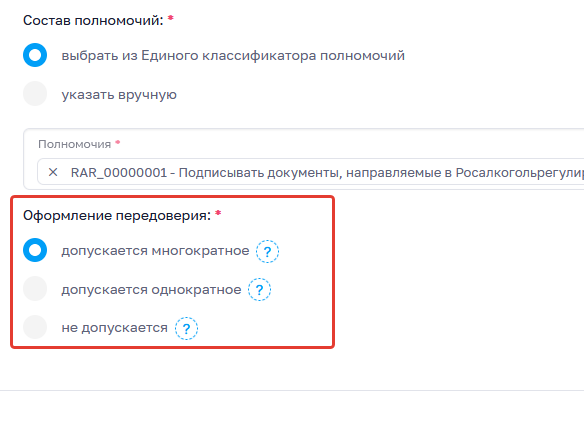
Для просмотра заполненных сведений нажмите кнопку "Просмотр результата", отобразится краткая информация о составленной доверенности.
8. Подготовленную доверенность можно скачать, нажав на кнопку "Сформировать XML":
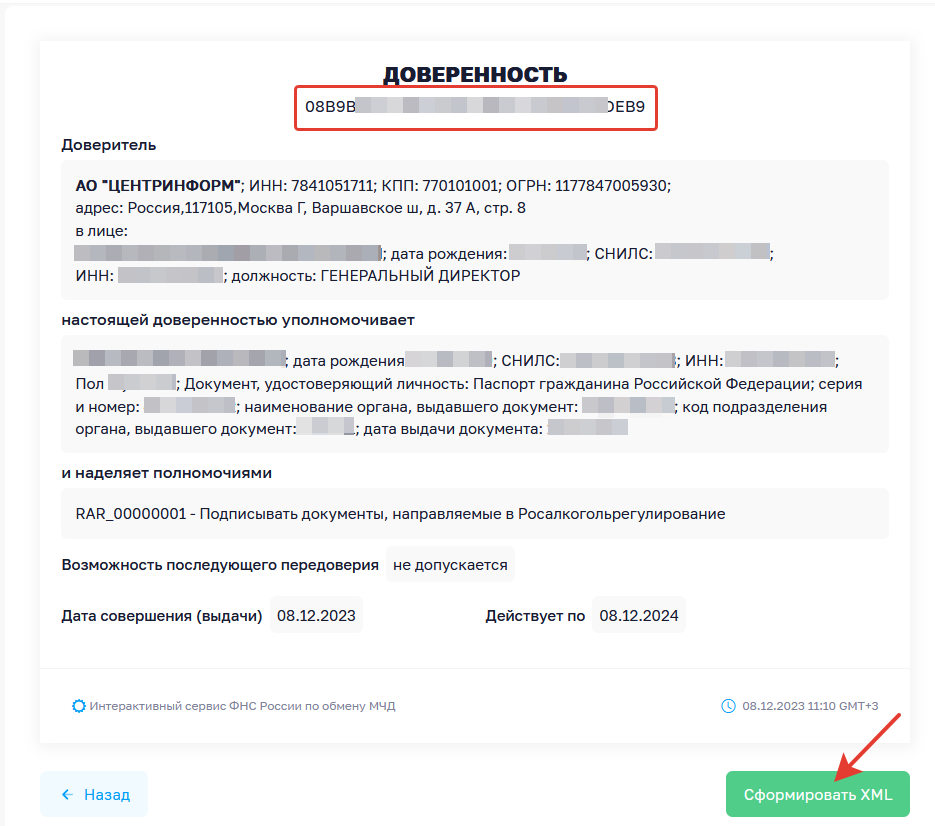
У сформированной доверенности отображается идентификатор. Этот идентификатор используется при работе с доверенностью. Рекомендуем сохранить его, если этого не было сделано на первом шаге.
Подпись файла МЧД
В данной инструкции рассмотрим процесс подписи файла МЧД квалифицированной электронной подписью руководителя с использованием программных средств "Инструменты КриптоПро".
Скачать ПО можно на официальном сайте разработчика: https://cryptopro.ru/products/csp
1. Откройте программу "Инструменты КриптоПро" из меню "Пуск" ОС Windows:
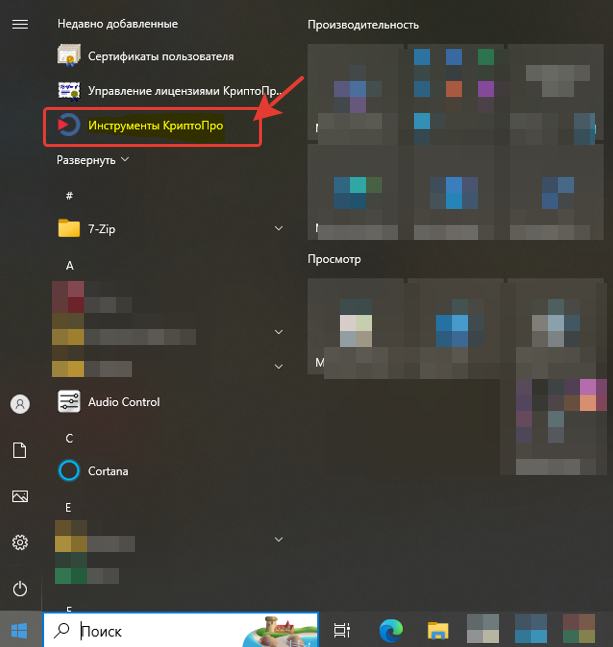
2. Перейдите в раздел "Создание подписи". Для подписания доверенности МЧД выберите xml-файл МЧД, созданный ранее.
При выборе файла в поле "Сохранить подпись как" автоматически запишется имя файла для сохранения файла с электронной подписью. По умолчанию файл с электронной подписью сохраняется в ту же директорию, где расположен xml-файл МЧД, и имеет то же наименование, но с расширением ".p7s":
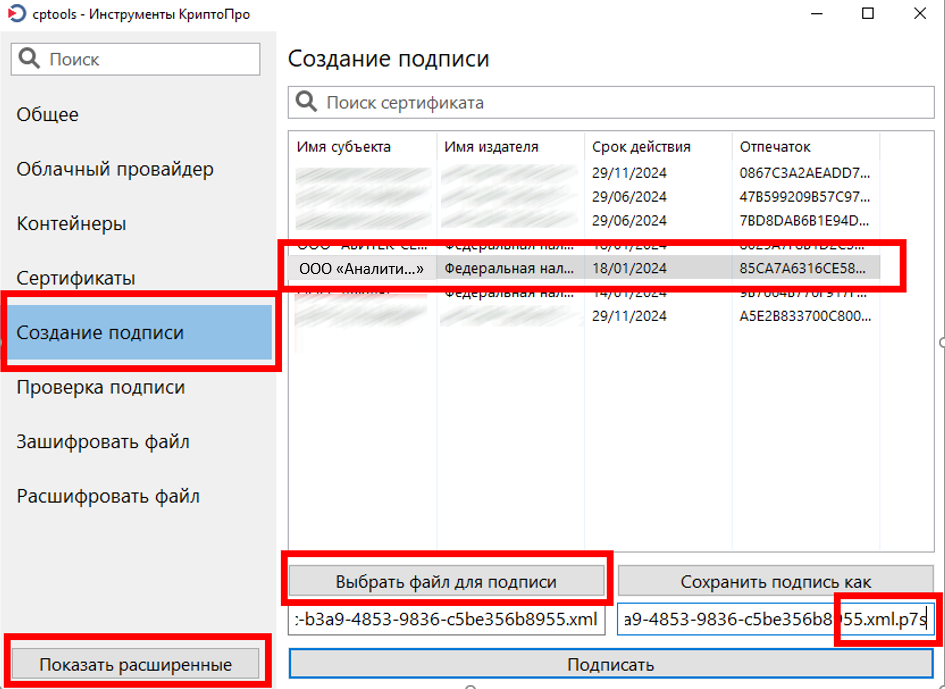
3. Нажмите на кнопку "Показать расширенные" и поставьте галочку "Создать отсоединенную подпись". После этого выберите сертификат для подписания доверенности (сертификат руководителя организации или иного единоличного исполнительного органа), после чего нажмите кнопку "Подписать":
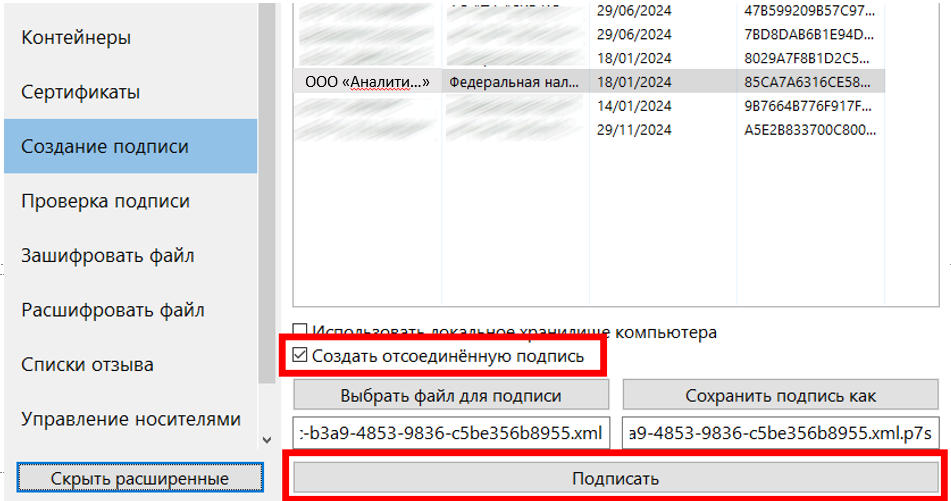
Итогом подписания xml-файла МЧД будет файл, который сохранится в той же директории, где расположен xml-файл МЧД. Имя файла электронной подписи будет совпадать с именем xml-файла доверенности. Отличаться будет только расширение: ".p7s" или ".sig".
Примеры наименования файлов МЧД для загрузки в УТМ:
- ON_EMCHD_20231208_08b9b6f9-43b5-4863-851c-d22450c1deb9.xml
- ON_EMCHD_20231208_08b9b6f9-43b5-4863-851c-d22450c1deb9.xml.p7s
Загрузка МЧД в распределительный реестр ФНС =
Для "активации" доверенности необходимо загрузить её в распределительный реестр Федеральной налоговой службы.
Для этого:
1. Перейдите на портал: https://m4d.nalog.gov.ru
2. В навигационном меню слева выберите: "МЧД" -> "Загрузить в реестр":
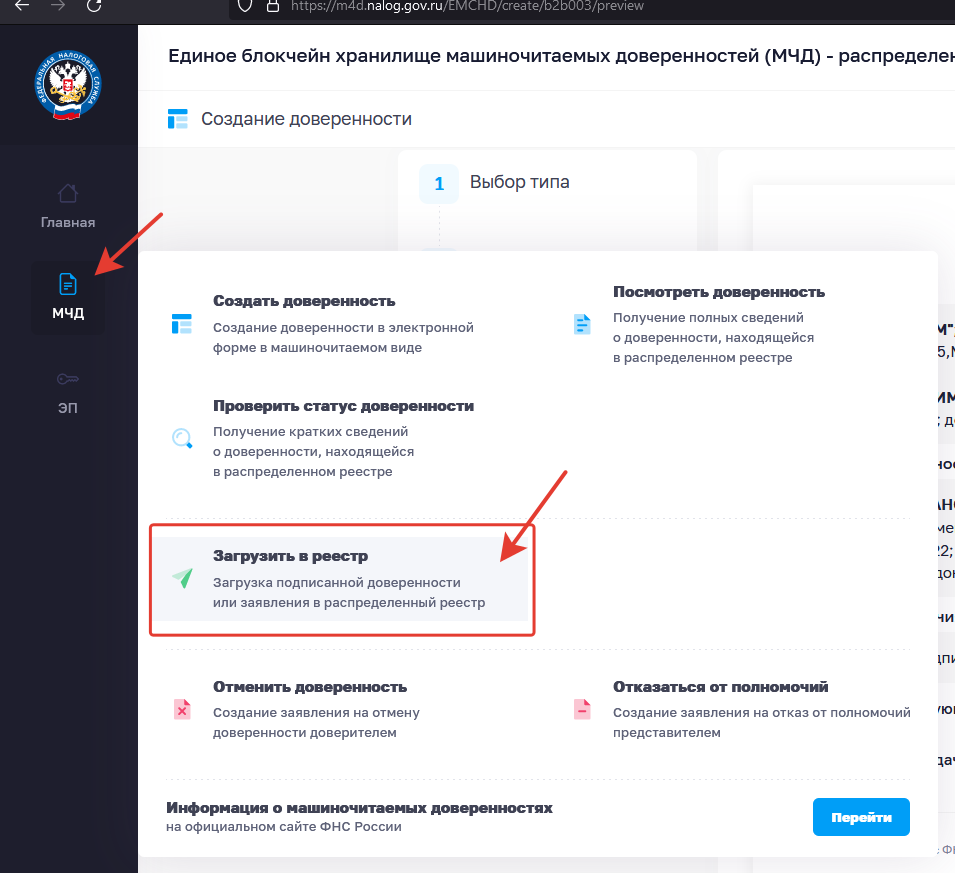
3. На странице загрузки файлов необходимо выбрать в первом поле файл доверенности МЧД в формате xml, который был ранее подготовлен. Во втором поле выбрать подписанный файл МЧД. После выбора файлов нажмите на кнопку "Загрузить":
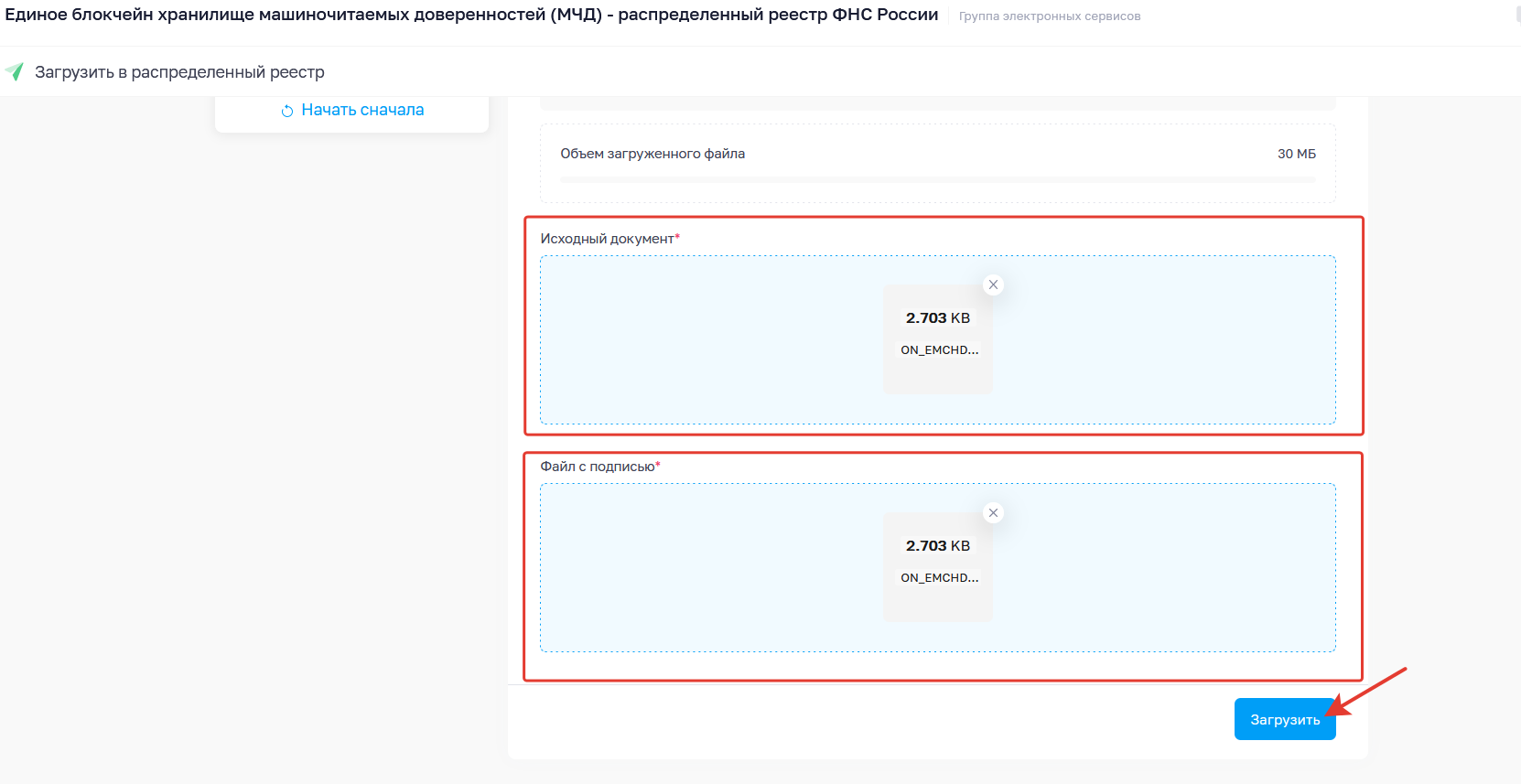
В момент загрузки доверенности МЧД и подписи выполняется ряд проверок, в числе которых проверки на соответствие реестрам ЕГРЮЛ, ЕГРИП и т.п.
При успешном прохождении проверок доверенность успешно загрузится, отобразится соответствующее уведомление:
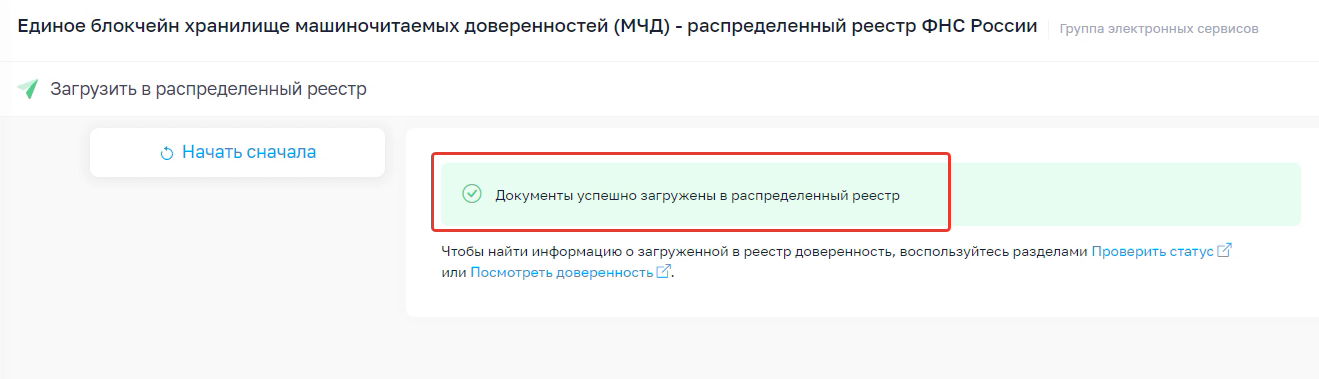
Эти 2 файла после успешной загрузки в распределительный реестр и будут являться Вашей МЧД для использования в УТМ.